DockerFile & 网络
1. DockerFile解析
1.1. 是什么
Dockerfile是用来构建Docker镜像的文本文件,是由一条条构建镜像所需的指令和参数构成的脚本。
概述

image-20220410230935990 构建三步骤
- 编写Dockerfile文件
- docker build命令构建镜像
- docker run依镜像运行容器实例
1.2. DockerFile构建过程解析
Dockerfile内容基础知识
- 每条保留字指令都必须为大写字母且后面要跟随至少一个参数
- 指令按照从上到下,顺序执行
- #表示注释
- 每条指令都会创建一个新的镜像层并对镜像进行提交
Docker执行Dockerfile的大致流程
- docker从基础镜像运行一个容器
- 执行一条指令并对容器作出修改
- 执行类似docker commit的操作提交一个新的镜像层
- docker再基于刚提交的镜像运行一个新容器
- 执行dockerfile中的下一条指令直到所有指令都执行完成
1.3. 小总结
从应用软件的角度来看,Dockerfile、Docker镜像与Docker容器分别代表软件的三个不同阶段:
- Dockerfile是软件的原材料
- Docker镜像是软件的交付品
- Docker容器则可以认为是软件镜像的运行态,也即依照镜像运行的容器实例
Dockerfile面向开发,Docker镜像成为交付标准,Docker容器则涉及部署与运维,三者缺一不可,合力充当Docker体系的基石。

- Dockerfile:需要定义一个Dockerfile,Dockerfile定义了进程需要的一切东西。Dockerfile涉及的内容包括执行代码或者是文件、环境变量、依赖包、运行时环境、动态链接库、操作系统的发行版、服务进程和内核进程(当应用进程需要和系统服务和内核进程打交道,这时需要考虑如何设计namespace的权限控制)等等;
- Docker镜像:在用Dockerfile定义一个文件之后,docker build时会产生一个Docker镜像,当运行 Docker镜像时会真正开始提供服务;
- Docker容器:容器是直接提供服务的。
2. DockerFile常用保留字指令
参考tomcat8的dockerfile入门:https://github.com/docker-library/tomcat
2.1. FROM
基础镜像,当前新镜像是基于哪个镜像的,指定一个已经存在的镜像作为模板,第一条必须是from。
2.2. MAINTAINER
镜像维护者的姓名和邮箱地址。
2.3. RUN
容器构建时需要运行的命令
两种格式
shell格式

image-20220410231836232 RUN yum -y install vim
exec格式

image-20220410231905208 - RUN是在 docker build时运行
2.4. EXPOSE
当前容器对外暴露出的端口
2.5. WORKDIR
指定在创建容器后,终端默认登陆的进来工作目录,一个落脚点
2.6. USER
指定该镜像以什么样的用户去执行,如果都不指定,默认是root
2.7. ENV
用来在构建镜像过程中设置环境变量。
ENV MY_PATH /usr/mytest- 这个环境变量可以在后续的任何RUN指令中使用,这就如同在命令前面指定了环境变量前缀一样;也可以在其它指令中直接使用这些环境变量,
- 比如:WORKDIR $MY_PATH
2.8. ADD
将宿主机目录下的文件拷贝进镜像且会自动处理URL和解压tar压缩包。
2.9. COPY
- 类似ADD,拷贝文件和目录到镜像中。 将从构建上下文目录中 <源路径> 的文件/目录复制到新的一层的镜像内的 <目标路径> 位置。
- COPY src dest
- COPY ["src", "dest"]
- <src源路径>:源文件或者源目录
- <dest目标路径>:容器内的指定路径,该路径不用事先建好,路径不存在的话,会自动创建。
2.10. VOLUME
容器数据卷,用于数据保存和持久化工作。
2.11. CMD
指定容器启动后的要干的事情。

注意
Dockerfile 中可以有多个 CMD 指令,但只有最后一个生效,CMD 会被 docker run 之后的参数替换
参考官网Tomcat的dockerfile演示讲解

image-20220411110025332 官网最后一行命令

image-20220411110043990
它和前面RUN命令的区别
- CMD是在docker run 时运行。
- RUN是在 docker build时运行。
2.12. ENTRYPOINT
也是用来指定一个容器启动时要运行的命令。
- 类似于 CMD 指令,但是ENTRYPOINT不会被docker run后面的命令覆盖, 而且这些命令行参数会被当作参数送给 ENTRYPOINT 指令指定的程序
命令格式和案例说明
命令格式:

image-20220411110229914 ENTRYPOINT可以和CMD一起用,一般是变参才会使用 CMD ,这里的 CMD 等于是在给 ENTRYPOINT 传参。
当指定了ENTRYPOINT后,CMD的含义就发生了变化,不再是直接运行其命令而是将CMD的内容作为参数传递给ENTRYPOINT指令,他两个组合会变成
<ENTRYPOINT><CMD>
案例如下:
假设已通过 Dockerfile 构建了 nginx:test 镜像:

| 是否传参 | 按照dockerfile编写执行 | 传参运行 |
|---|---|---|
| Docker命令 | docker run nginx:test | docker run nginx:test -c /etc/nginx/new.conf |
| 衍生出的实际命令 | nginx -c /etc/nginx/nginx.conf | nginx -c /etc/nginx/new.conf |
优点
在执行docker run的时候可以指定 ENTRYPOINT 运行所需的参数。
注意
如果 Dockerfile 中如果存在多个 ENTRYPOINT 指令,仅最后一个生效。
2.13. 小总结

3. 案例
3.1. 自定义镜像mycentosjava8
要求
Centos7镜像具备vim+ifconfig+jdk8
JDK的下载镜像地址
官网(下载太慢):https://www.oracle.com/java/technologies/downloads/#java8
国内最全的Java JDK镜像站:http://www.sousou88.com/spec/java.html

image-20220412233805384
编写Dockerfile文件(大写字母D)

image-20220412233900703 FROM centos:7 MAINTAINER gong_yuzhuo ENV MYPATH /usr/local WORKDIR $MYPATH #安装vim编辑器 RUN yum -y install vim #安装ifconfig命令查看网络IP RUN yum -y install net-tools #安装java8及lib库 RUN yum -y install glibc.i686 RUN mkdir /usr/local/java #ADD 是相对路径jar,把jdk-8u171-linux-x64.tar.gz添加到容器中,安装包必须要和Dockerfile文件在同一位置 ADD jdk-8u171-linux-x64.tar.gz /usr/local/java/ #配置java环境变量 ENV JAVA_HOME /usr/local/java/jdk1.8.0_171 ENV JRE_HOME $JAVA_HOME/jre ENV CLASSPATH $JAVA_HOME/lib/dt.jar:$JAVA_HOME/lib/tools.jar:$JRE_HOME/lib:$CLASSPATH ENV PATH $JAVA_HOME/bin:$PATH EXPOSE 80 CMD echo $MYPATH CMD echo "success--------------ok" CMD /bin/bash构建:
docker build -t 新镜像名字:TAG .- docker build -t centosjava8:1.5 .
- 注意,上面TAG后面有个空格,有个点
运行:
docker run -it 新镜像名字:TAGdocker run -it centosjava8:1.5 /bin/bash
image-20220412234232565
再体会下UnionFS(联合文件系统)
UnionFS(联合文件系统):Union文件系统(UnionFS)是一种分层、轻量级并且高性能的文件系统,它支持对文件系统的修改作为一次提交来一层层的叠加,同时可以将不同目录挂载到同一个虚拟文件系统下(unite several directories into a single virtual filesystem)。Union 文件系统是 Docker 镜像的基础。镜像可以通过分层来进行继承,基于基础镜像(没有父镜像),可以制作各种具体的应用镜像。
特性:一次同时加载多个文件系统,但从外面看起来,只能看到一个文件系统,联合加载会把各层文件系统叠加起来,这样最终的文件系统会包含所有底层的文件和目录。
4. Docker微服务实战
4.1. 通过IDEA新建一个普通微服务模块
建Module:docker_boot
改POM
<?xml version="1.0" encoding="UTF-8"?>
<project xmlns="http://maven.apache.org/POM/4.0.0"
xmlns:xsi="http://www.w3.org/2001/XMLSchema-instance"
xsi:schemaLocation="http://maven.apache.org/POM/4.0.0 http://maven.apache.org/xsd/maven-4.0.0.xsd">
<modelVersion>4.0.0</modelVersion>
<parent>
<groupId>org.springframework.boot</groupId>
<artifactId>spring-boot-starter-parent</artifactId>
<version>2.1.3.RELEASE</version>
<relativePath/> <!-- lookup parent from repository -->
</parent>
<groupId>com.gyz.docker</groupId>
<artifactId>docker_boot</artifactId>
<version>0.0.1-SNAPSHOT</version>
<properties>
<project.build.sourceEncoding>UTF-8</project.build.sourceEncoding>
<maven.compiler.source>1.8</maven.compiler.source>
<maven.compiler.target>8</maven.compiler.target>
<junit.version>4.12</junit.version>
<log4j.version>1.2.17</log4j.version>
<lombok.version>1.16.18</lombok.version>
<mysql.version>5.1.47</mysql.version>
<druid.version>1.1.16</druid.version>
<mapper.version>4.1.5</mapper.version>
<mybatis.spring.boot.version>1.3.0</mybatis.spring.boot.version>
</properties>
<dependencies>
<!--SpringBoot通用依赖模块-->
<dependency>
<groupId>org.springframework.boot</groupId>
<artifactId>spring-boot-starter-web</artifactId>
</dependency>
<dependency>
<groupId>org.springframework.boot</groupId>
<artifactId>spring-boot-starter-actuator</artifactId>
</dependency>
<!--test-->
<dependency>
<groupId>org.springframework.boot</groupId>
<artifactId>spring-boot-starter-test</artifactId>
<scope>test</scope>
</dependency>
</dependencies>
<build>
<plugins>
<plugin>
<groupId>org.springframework.boot</groupId>
<artifactId>spring-boot-maven-plugin</artifactId>
</plugin>
<plugin>
<groupId>org.apache.maven.plugins</groupId>
<artifactId>maven-resources-plugin</artifactId>
<version>3.1.0</version>
</plugin>
</plugins>
</build>
</project>
写YML
server.port=6001
主启动
package com.gyz.docker;
import org.springframework.boot.SpringApplication;
import org.springframework.boot.autoconfigure.SpringBootApplication;
/**
* @Description:
* @Author: gong_yuzhuo
* @Date: 2022/4/13
*/
@SpringBootApplication
public class DockerBootApplication {
public static void main(String[] args) {
SpringApplication.run(DockerBootApplication.class, args);
}
}
业务类
package com.gyz.docker.order;
import org.springframework.beans.factory.annotation.Value;
import org.springframework.web.bind.annotation.RequestMapping;
import org.springframework.web.bind.annotation.RequestMethod;
import org.springframework.web.bind.annotation.RestController;
import java.util.UUID;
/**
* @Description:
* @Author: gong_yuzhuo
* @Date: 2022/4/13
*/
@RestController
public class OrderController {
@Value("${server.port}")
private String port;
@RequestMapping("/order/docker")
public String helloDocker() {
return "hello docker" + "\t" + port + "\t" + UUID.randomUUID().toString();
}
@RequestMapping(value = "/order/index", method = RequestMethod.GET)
public String index() {
return "服务端口号: " + "\t" + port + "\t" + UUID.randomUUID().toString();
}
}
4.2. 通过Dockerfile发布微服务部署到docker容器
IDEA工具里面搞定微服务jar包
docker_boot-0.0.1-SNAPSHOT.jar

编写Dockerfile内容
# 基础镜像使用java
FROM java:8
# 作者
MAINTAINER gongyuzhuo
# VOLUME 指定临时文件目录为/tmp,在主机/var/lib/docker目录下创建了一个临时文件并链接到容器的/tmp
VOLUME /tmp
# 将jar包添加到容器中并更名为gongyuzhuo_docker.jar
ADD docker_boot-0.0.1-SNAPSHOT.jar gongyuzhuo_docker.jar
# 运行jar包
RUN bash -c 'touch /gongyuzhuo_docker.jar'
ENTRYPOINT ["java","-jar","/gongyuzhuo_docker.jar"]
#暴露6001端口作为微服务
EXPOSE 6001
将微服务jar包和Dockerfile文件上传到同一个目录下/mydocker

构建镜像
docker build -t gongyuzhuo_docker:1.6 .
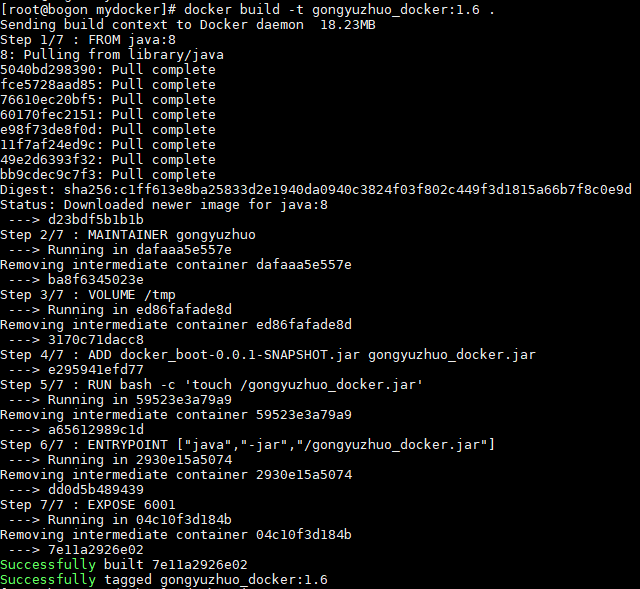
运行容器
docker run -d -p 6001:6001 gongyuzhuo_docker:1.6

访问测试

5. Docker网络
5.1. 是什么
docker不启动,默认网络情况
先停止docker
- 执行
systemctl stop docker后提示“Warning: Stopping docker.service, but it can still be activated by: docker.socket” - 这是docker在关闭状态下被访问自动唤醒机制,即这时再执行任意docker命令会直接启动
- 希望docker被访问自动唤醒,执行
systemctl stop docker后再执行systemctl stop docker.socket即可
默认网络情况
- ens33
- lo
- virbr0

在CentOS7的安装过程中如果有选择相关虚拟化的的服务安装系统后,启动网卡时会发现有一个以网桥连接的私网地址的virbr0网卡(virbr0网卡:它还有一个固定的默认IP地址192.168.122.1),是做虚拟机网桥的使用的,其作用是为连接其上的虚机网卡提供 NAT访问外网的功能。
我们之前学习Linux安装,勾选安装系统的时候附带了libvirt服务才会生成的一个东西,如果不需要可以直接将libvirtd服务卸载:yum remove libvirt-libs.x86_64
docker启动后,网络情况
会产生一个名为docker0的虚拟网桥。

查看docker网络模式命令:docker network ls

默认创建3大网络模式。
5.2. 常用基本命令
常用命令
| 命令 | 描述 |
|---|---|
| docker network connect | 将容器连接到网络 |
| docker network create | 创建一个网络 |
| docker network disconnect | 从网络断开容器 |
| docker network inspect | 显示一个或多个网络的详细信息 |
| docker network ls | 列出网络 |
| docker network prune | 删除所有未使用的网络 |
| docker network rm | 删除一个或多个网络 |
查看网络
docker network ls
查看网络源数据
docker network inspect XXX网络名字
删除网络
docker network rm XXX网络名字
案例
docker network create -d bridge my-bridge-network

5.3. 能干嘛
容器间的互联和通信以及端口映射
容器IP变动时候可以通过服务名直接网络通信而不受到影响
5.4. 网络模式
5.4.1. 总体介绍

- bridge模式:使用--network bridge指定,默认使用docker0
- host模式:使用--network host指定
- none模式:使用--network none指定
- container模式:使用--network container:NAME或者容器ID指定
5.4.2. 容器实例内默认网络IP生产规则
说明
1、先启动两个ubuntu容器实例

image-20220414153917515 2、docker inspect 容器ID or 容器名字
u1容器

image-20220414154325265 u2容器

image-20220414154530472 关闭u2实例,新建u3,查看ip变化

image-20220414154835337
结论
docker容器内部的ip是有可能会发生改变的。
5.4.3. 案例说明
bridge
Docker 服务默认会创建一个 docker0 网桥(其上有一个 docker0 内部接口),该桥接网络的名称为docker0,它在内核层连通了其他的物理或虚拟网卡,这就将所有容器和本地主机都放到同一个物理网络。Docker 默认指定了 docker0 接口 的 IP 地址和子网掩码,让主机和容器之间可以通过网桥相互通信。
查看 bridge 网络的详细信息,并通过 grep 获取名称项
docker network inspect bridge | grep name
image-20220414155223131 ifconfig

image-20220414155304974
案例
说明
- Docker使用Linux桥接,在宿主机虚拟一个Docker容器网桥(docker0),Docker启动一个容器时会根据Docker网桥的网段分配给容器一个IP地址,称为Container-IP,同时Docker网桥是每个容器的默认网关。因为在同一宿主机内的容器都接入同一个网桥,这样容器之间就能够通过容器的Container-IP直接通信。
- docker run 的时候,没有指定network的话默认使用的网桥模式就是bridge,使用的就是docker0。在宿主机ifconfig,就可以看到docker0和自己create的network(后面讲)eth0,eth1,eth2……代表网卡一,网卡二,网卡三……,lo代表127.0.0.1,即localhost,inet addr用来表示网卡的IP地址
- 网桥docker0创建一对对等虚拟设备接口一个叫veth,另一个叫eth0,成对匹配。
- 整个宿主机的网桥模式都是docker0,类似一个交换机有一堆接口,每个接口叫veth,在本地主机和容器内分别创建一个虚拟接口,并让他们彼此联通(这样一对接口叫veth pair);
- 每个容器实例内部也有一块网卡,每个接口叫eth0;
- docker0上面的每个veth匹配某个容器实例内部的eth0,两两配对,一 一匹配。
通过上述,将宿主机上的所有容器都连接到这个内部网络上,两个容器在同一个网络下,会从这个网关下各自拿到分配的ip,此时两个容器的网络是互通的。

image-20220414155956271
代码
- 没有billygoo/tomcat8-jdk8镜像的先拉取:
docker pull billygoo/tomcat8-jdk8 - docker run -d -p 8081:8080 --name tomcat81 billygoo/tomcat8-jdk8
- docker run -d -p 8082:8080 --name tomcat82 billygoo/tomcat8-jdk8
- 两两匹配验证

image-20220414171439647 
image-20220414171552210
host
直接使用宿主机的 IP 地址与外界进行通信,不再需要额外进行NAT 转换。
容器将不会获得一个独立的Network Namespace, 而是和宿主机共用一个Network Namespace。容器将不会虚拟出自己的网卡而是使用宿主机的IP和端口。

image-20220414171915922 代码
docker run -d -p 8083:8080 --network host --name tomcat83 billygoo/tomcat8-jdk8

image-20220414191254297 问题:
- docke启动时总是遇见标题中的警告
原因:
- docker启动时指定--network=host或-net=host,如果还指定了-p映射端口,那这个时候就会有此警告,并且通过-p设置的参数将不会起到任何作用,端口号会以主机端口号为主,重复时则递增。
解决:
- 解决的办法就是使用docker的其他网络模式,例如--network=bridge,这样就可以解决问题,或者直接无视。
正确:
docker run -d --network host --name tomcat84 billygoo/tomcat8-jdk8

image-20220414191540126 无之前的配对显示了,看容器实例内部

image-20220414191647011 没有设置-p的端口映射了,如何访问启动的tomcat83?
- http://宿主机IP:8080/
- 在CentOS里面用默认的火狐浏览器访问容器内的tomcat83看到访问成功,因为此时容器的IP借用主机的,所以容器共享宿主机网络IP,这样的好处是外部主机与容器可以直接通信。
none
在none模式下,并不为Docker容器进行任何网络配置。 也就是说,这个Docker容器没有网卡、IP、路由等信息,只有一个lo需要我们自己为Docker容器添加网卡、配置IP等。
禁用网络功能,只有lo标识(就是127.0.0.1表示本地回环)。
案例
docker run -d -p 8084:8080 --network none --name tomcat85 billygoo/tomcat8-jdk8

在容器外部查看

container
container⽹络模式
新建的容器和已经存在的一个容器共享一个网络ip配置而不是和宿主机共享。新创建的容器不会创建自己的网卡,配置自己的IP,而是和一个指定的容器共享IP、端口范围等。同样,两个容器除了网络方面,其他的如文件系统、进程列表等还是隔离的。

案例1
- docker run -d -p 8085:8080 --name tomcat86 billygoo/tomcat8-jdk8
- docker run -d -p 8087:8080 --network container:tomcat86 --name tomcat87 billygoo/tomcat8-jdk8

image-20220414203128520 - 相当于tomcat87和tomcat86公用同一个ip同一个端口,导致端口冲突本案例用tomcat演示不合适。。。演示坑。换一个镜像给大家演示。
案例2
Alpine操作系统是一个面向安全的轻型 Linux发行版。
- Alpine Linux 是一款独立的、非商业的通用 Linux 发行版,专为追求安全性、简单性和资源效率的用户而设计。
- 可能很多人没听说过这个 Linux 发行版本,但是经常用 Docker 的朋友可能都用过,因为他小,简单,安全而著称,所以作为基础镜像是非常好的一个选择,可谓是麻雀虽小但五脏俱全,镜像非常小巧,不到 6M的大小,所以特别适合容器打包。
演示
docker run -it --name alpine1 alpine /bin/shdocker run -it --network container:alpine1 --name alpine2 alpine /bin/sh运行结果,验证共用搭桥

image-20220414204604771
假如此时关闭alpine1,再看看alpine2。发现29: eth0@if30: 消失了。

image-20220414204733595
自定义网络
过时的link

案例
before
docker run -d -p 8081:8080 --name tomcat81 billygoo/tomcat8-jdk8
docker run -d -p 8082:8080 --name tomcat82 billygoo/tomcat8-jdk8
上述成功启动并用docker exec进入各自容器实例内部
按照IP地址ping是OK的

image-20220414210153070 
image-20220414210236590 按照服务名ping不同

image-20220414210327119
after
自定义桥接网络,自定义网络默认使用的是桥接网络bridge
新建自定义网络:docker network create -d bridge gyz-network

image-20220414210937966 新建容器加入上一步新建的自定义网络
- docker run -d -p 8088:8080 --network gyz-network --name tomcat88 billygoo/tomcat8-jdk8
- docker run -d -p 8089:8080 --network gyz-network --name tomcat89 billygoo/tomcat8-jdk8
互相ping测试

image-20220414211106316 
image-20220414211136834
问题结论
- 自定义网络本身就维护好了主机名和ip的对应关系(ip和域名都能通)。
6. Docker平台架构图解
6.1. 整体架构

6.2. 整体说明
从其架构和运行流程来看,Docker 是一个 C/S 模式的架构,后端是一个松耦合架构,众多模块各司其职。
Docker 运行的基本流程为:
- 用户是使用 Docker Client 与 Docker Daemon 建立通信,并发送请求给后者。
- Docker Daemon 作为 Docker 架构中的主体部分,首先提供 Docker Server 的功能使其可以接受 Docker Client 的请求。
- Docker Engine 执行 Docker 内部的一系列工作,每一项工作都是以一个 Job 的形式的存在。
- Job 的运行过程中,当需要容器镜像时,则从 Docker Registry 中下载镜像,并通过镜像管理驱动 Graph driver将下载镜像以Graph的形式存储。
- 当需要为 Docker 创建网络环境时,通过网络管理驱动 Network driver 创建并配置 Docker 容器网络环境。
- 当需要限制 Docker 容器运行资源或执行用户指令等操作时,则通过 Execdriver 来完成。
- Libcontainer是一项独立的容器管理包,Network driver以及Exec driver都是通过Libcontainer来实现具体对容器进行的操作。