本地镜像发布 & 容器数据卷
1. 本地镜像发布到阿里云
1.1. 本地镜像发布到阿里云流程

1.2. 镜像的生成方法
基于当前容器创建一个新的镜像,新功能增强 docker commit [OPTIONS] 容器ID [REPOSITORY[:TAG]]
- OPTIONS说明:
- -a :提交的镜像作者;
- -m :提交时的说明文字;

1.3. 将本地镜像推送到阿里云
本地镜像素材原型

阿里云开发者平台

image-20220409215527928 创建仓库镜像

image-20220409220039063 创建步骤
选择控制台,进入容器镜像服务

image-20220409220236904 选择个人实例

image-20220409220544025 命名空间

image-20220409220553841 继续

image-20220409220606178 仓库名称

image-20220409220622560 继续

image-20220409220645129 
image-20220409220651368 进入管理界面获得脚本

image-20220409220709465
将镜像推送到阿里云
将镜像推送到阿里云registry

image-20220409223014692 管理界面脚本
docker login --username=自己用户名 registry.cn-hangzhou.aliyuncs.com docker tag e5d423d23b83 registry.cn-hangzhou.aliyuncs.com/gongyuzhuo_docker/mycentos:1.4 docker push registry.cn-hangzhou.aliyuncs.com/gongyuzhuo_docker/mycentos:1.4
image-20220409222835648
1.4. 将阿里云上的镜像下载到本地
命令
docker pull registry.cn-hangzhou.aliyuncs.com/gongyuzhuo_docker/mycentos:1.4
下载到本地
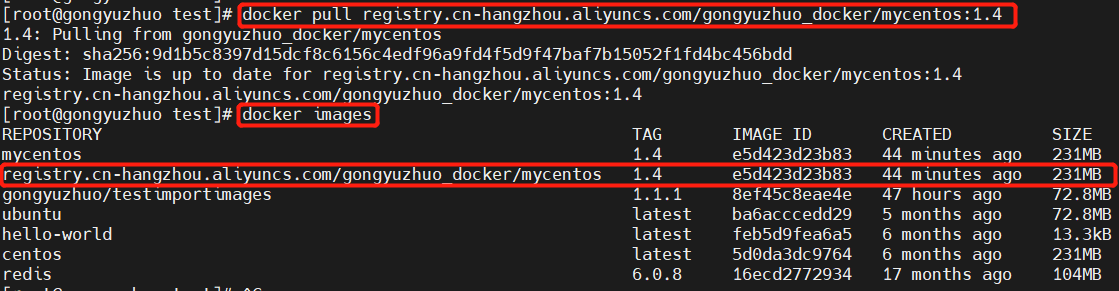
2. 本地镜像发布到私有库
2.1. 本地镜像发布到私有库流程
阿里云ECS Docker生态如下图所示:

2.2. 是什么
官方Docker Hub地址:https://hub.docker.com/,中国大陆访问太慢了且准备被阿里云取代的趋势,不太主流。
Dockerhub、阿里云这样的公共镜像仓库可能不太方便,涉及机密的公司不可能提供镜像给公网,所以需要创建一个本地私人仓库供给团队使用,基于公司内部项目构建镜像。
Docker Registry是官方提供的工具,可以用于构建私有镜像仓库。
2.3. 将本地镜像推送到私有库
下载镜像Docker Registry
docker pull registry
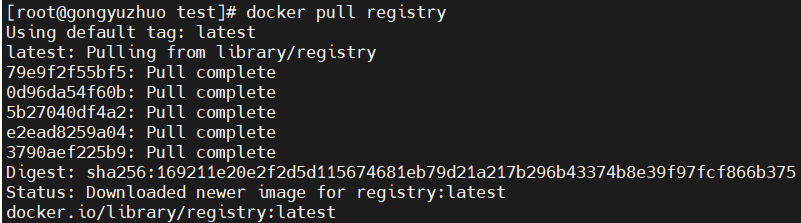
运行私有库Registry,相当于本地有个私有Docker hub
docker run -d -p 5000:5000 -v /gongyz/myregistry/:/tmp/registry --privileged=true registry
默认情况,仓库被创建在容器的/var/lib/registry目录下,建议自行用容器卷映射,方便于宿主机联调。

案例演示创建一个新镜像,ubuntu安装ifconfig命令
从Hub上下载ubuntu镜像到本地并成功运行。
原始的Ubuntu镜像是不带着ifconfig命令的。

外网连通的情况下,安装ifconfig命令并测试通过
docker容器内执行上述两条命令:
apt-get update
apt-get install net-tools
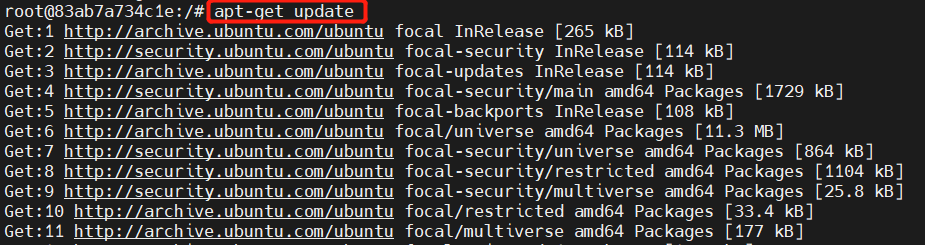


安装完成后,commit我们自己的新镜像
公式:
docker commit -m="提交的描述信息" -a="作者" 容器ID 要创建的目标镜像名:[标签名]
命令在容器外执行
docker commit -m="commit my ubuntu image" -a="gongyz" 83ab7a734c1e myubuntu:1.2
image-20220410123604997
启动我们的新镜像并和原来的对比
官网是默认下载的Ubuntu没有ifconfig命令。
我们自己commit构建的新镜像,新增加了ifconfig功能,可以成功使用。

image-20220410123719771
curl验证私服库上有什么镜像
curl -XGET 192.168.189.133:5000/v2/_catalog
可以看到,目前私服库没有任何镜像上传过。

将新镜像myubuntu:1.2修改符合私服规范的Tag。
按照公式:
docker tag 镜像:Tag Host:Port/Repository:Tag
命令:
docker tag myubuntu:1.2 192.168.189.133:5000/myubuntu:1.2

修改配置文件使之支持http

- registry-mirrors 配置的是国内阿里提供的镜像加速地址,不用加速的话访问官网的会很慢。
- 2个配置中间有个逗号 ','别漏了,这个配置是json格式的。
vim命令新增如下红色内容:vim /etc/docker/daemon.json
// 内容填写自己的
{
"registry-mirrors": ["https://aa25jngu.mirror.aliyuncs.com"],
"insecure-registries": ["192.168.111.162:5000"]
}
上述理由:docker默认不允许http方式推送镜像,通过配置选项来取消这个限制。====> 修改完后如果不生效,建议重启docker。systemctl restart docker
push推送到私服库
docker push 192.168.189.133:5000/myubuntu:1.2

注意:推送时查看私有库容器是否在运行!如果没有运行,推送会失败!

curl验证私服库上有什么镜像
curl -XGET http://192.168.189.133:5000/v2/_catalog

pull到本地并运行
docker pull 192.168.189.133:5000/myubuntu:1.2
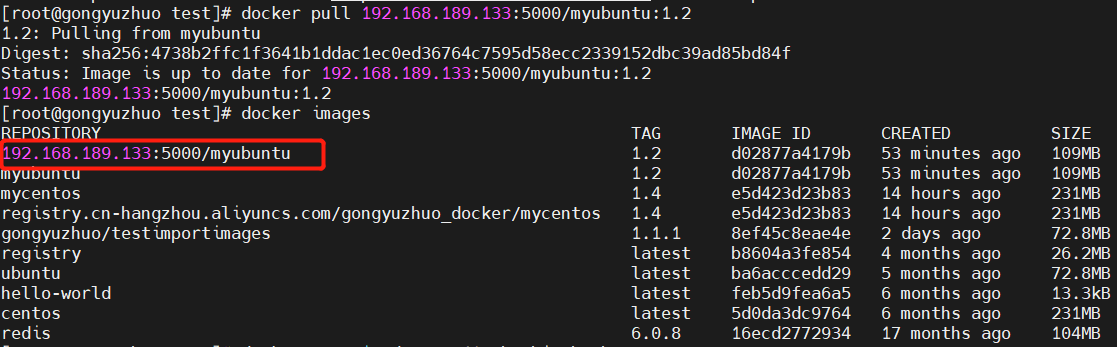
docker run -it 镜像ID /bin/bash
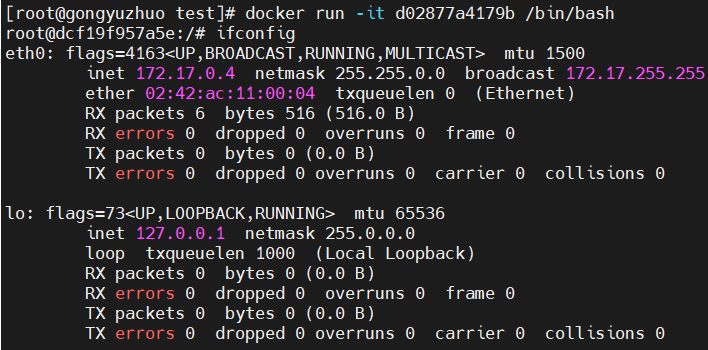
3. Docker容器数据卷
3.1. 容器卷记得加入 --privileged=true
3.2. why
Docker挂载主机目录访问如果出现
cannot open directory : Permission denied解决办法:在挂载目录后多加一个--privileged=true参数即可
如果是CentOS7安全模块会比之前系统版本加强,不安全的会先禁止,所以目录挂载的情况被默认为不安全的行为,在SELinux里面挂载目录被禁止掉了额,如果要开启,我们一般使用--privileged=true命令,扩大容器的权限解决挂载目录没有权限的问题,也即使用该参数,container内的root拥有真正的root权限,否则,container内的root只是外部的一个普通用户权限。
3.3. 回顾参数V
默认情况,仓库被创建在容器的/var/lib/registry目录下,建议自行用容器卷映射,方便与宿主机联调

3.4. 是什么
卷就是目录或文件,存在于一个或多个容器中,由docker挂载到容器,但不属于联合文件系统,因此能够绕过Union File System提供一些用于持续存储或共享数据的特性;
卷的设计目的就是数据的持久化,完全独立于容器的生存周期,因此Docker不会在容器删除时删除其挂载的数据卷。
一句话:有点类似我们Redis里面的rdb和aof文件
将docker容器内的数据保存进宿主机的磁盘中
运行一个带有容器卷存储功能的容器实例
docker run -it --privileged=true -v /宿主机绝对路径目录:/容器内目录 镜像名
3.5. 能干嘛
将运用与运行的环境打包镜像,run后形成容器实例运行 ,但是我们对数据的要求希望是持久化的;
Docker容器产生的数据,如果不备份,那么当容器实例删除后,容器内的数据自然也就没有了。为了能保存数据在docker中我们使用卷。
特点:
- 数据卷可在容器之间共享或重用数据
- 卷中的更改可以直接实时生效,爽
- 数据卷中的更改不会包含在镜像的更新中
- 数据卷的生命周期一直持续到没有容器使用它为止
4. 数据卷案例
4.1. 宿主vs容器之间映射添加容器卷
直接命令添加
- 公式:
docker run -it -v /宿主机目录:/容器内目录 ubuntu /bin/bash docker run -it --name myu3 --privileged=true -v /tmp/myHostData:/tmp/myDockerData ubuntu /bin/bash

宿主机目录

容器内目录

查看数据卷是否挂载成功
- docker inspect 容器ID
- 容器外执行
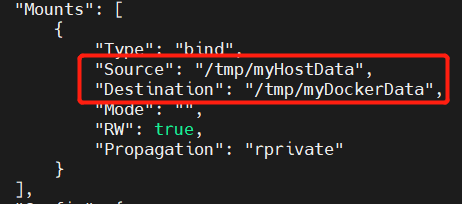
4.2. 容器和宿主机之间数据共享
- docker修改,主机同步获得
- 主机修改,docker同步获得
- docker容器stop,主机修改,docker容器重启看数据是否同步。
4.3. 读写规则映射添加说明
读写(默认):rw = read + write

image-20220410133239744 docker run -it --privileged=true -v /宿主机绝对路径目录:/容器内目录:rw 镜像名默认同上案例,默认就是rw
只读
- 容器实例内部被限制,只能读取不能写
- docker run -it --privileged=true -v /宿主机绝对路径目录:/容器内目录:ro 镜像名
卷的继承和共享
- 容器1完成和宿主机的映射
docker run -it --privileged=true -v /mydocker/u:/tmp --name u1 ubuntu
image-20220410133800867
- 容器2继承容器1的卷规则
- docker run -it --privileged=true --volumes-from 父类 --name u2 ubuntu

image-20220410133948873
- 容器1完成和宿主机的映射
5. Docker常规安装简介
5.1. 总体步骤
- 搜索镜像
- 拉取镜像
- 查看镜像
- 启动镜像
- 服务端口映射
- 停止容器
- 移除容器
5.2. 安装tomcat
docker hub上面查找tomcat镜像
docker search tomcat

image-20220413104046293 从docker hub上拉取tomcat镜像到本地
- docker pull tomcat
docker images查看是否有拉取到的tomcat

image-20220413104259629 使用tomcat镜像创建容器实例(也叫运行镜像)
docker run -it -p 8080:8080 tomcat- -p 小写,主机端口:docker容器端口
- -P 大写,随机分配端口
- i:交互
- t:终端
- d:后台

image-20220413104402507 访问猫首页
问题

image-20220413104530307 解决
- 可能没有映射端口或者没有关闭防火墙
- 把webapps.dist目录换成webapps
- 先成功启动tomcat

image-20220413104702357 - 查看webapps 文件夹查看为空

image-20220413104744286
免修改版说明
- docker pull billygoo/tomcat8-jdk8
- docker run -d -p 8080:8080 --name mytomcat8 billygoo/tomcat8-jdk8
5.3. 安装mysql
1、下载镜像文件
docker pull mysql:5.7
2、创建实例并启动 (root用户下执行)
docker run -p 3306:3306 --name mysql \
-v /mydata/mysql/log:/var/log/mysql \
-v /mydata/mysql/data:/var/lib/mysql \
-v /mydata/mysql/conf:/etc/mysql \
-e MYSQL_ROOT_PASSWORD=root \
-d mysql:5.7
参数说明
-p 3306:3306: 将容器的 3306 端口映射到主机的 3306 端口
-v /mydata/mysql/conf:/etc/mysql: 将配置文件夹挂载到主机
-v /mydata/mysql/log:/var/log/mysql: 将日志文件夹挂载到主机
-v /mydata/mysql/data:/var/lib/mysql/: 将配置文件夹挂载到主机
-e MYSQL_ROOT_PASSWORD=root: 初始化 root 用户的密码
3、MySQL 配置
vi /mydata/mysql/conf/my.cnf
[client]
default-character-set=utf8
[mysql]
default-character-set=utf8
[mysqld]
init_connect='SET collation_connection = utf8_unicode_ci'
init_connect='SET NAMES utf8'
character-set-server=utf8
collation-server=utf8_unicode_ci
skip-character-set-client-handshake
skip-name-resolve
注意: 解决 MySQL 连接慢的问题
在配置文件中加入如下内容并重启 mysql:
[mysqld] skip-name-resolve解释:skip-name-resolve 跳过域名解析 !
4、通过容器的 mysql 命令行工具连接
docker exec -it mysql mysql -uroot -proot
5、进入容器文件系统
docker exec -it mysql /bin/bash
5.4. 安装 redis
1、下载镜像文件
docker pull redis
2、创建实例并启动
mkdir -p /mydata/redis/conf
touch /mydata/redis/conf/redis.conf
docker run -p 6379:6379 --name redis -v /mydata/redis/data:/data \
-v /mydata/redis/conf/redis.conf:/etc/redis/redis.conf \
-d redis redis-server /etc/redis/redis.conf
redis 自描述文件:https://raw.githubusercontent.com/antirez/redis/4.0/redis.conf
同时开启持久化,在redis.conf文件加入如下内容,默认开启AOF模式:
appendonly yes
3、使用 redis 镜像执行 redis-cli 命令连接
docker exec -it redis redis-cli
4、验证持久化
--在cli下:
set a b
-- 重启redis
docker restart redis
-- get a 查看是否还有b值
5、其它redis.conf配置
- 开启redis验证(可选):requirepass 123
- 允许redis外地连接必须注释掉:# bind 127.0.0.1
- daemonize no:将daemonize yes注释起来或者 daemonize no设置,因为该配置和docker run中-d参数冲突,会导致容器一直启动失败